สวัสดีครับท่านผู้อ่านที่รัก.. วันนี้ผมจะพาท่านมารู้จักวิธีการลง Windows แบบง่ายๆ พร้อมด้วยโปรแกรมครบในที่นี่ที่เดียวเลย มีให้ดาวน์โหลดหมด ใครที่ไม่กล้าทำด้วยตนเอง หรือ จ้างช่างทำให้มานานแล้ว อยากลองด้วยตัวเองบ้าง คุณคิดถูกที่มาแวะมาอ่านบทความเรา เพราะเราจะจับมือท่านทำไปพร้อมๆ กัน จากนั้นจะได้ไม่ต้องจ้างคนอื่นให้เสียเงินอีกต่อไปครับ
อันดับแรกเรามารู้จัก Windows แต่ละตัวก่อนนะครับ ขณะนี้ที่นิยมกันคือ Windows 7 เพราะหลายต่อหลายเครื่องยังไม่กล้าติดตั้งตัวใหม่ ทำให้ยังคงใช้ Windows 7 เพราะคิดว่าเสถียรดีแล้ว ต่อมาเป็น Windows 8 ออกช่วงเดือนตุลาคม 2012 ปีถัดมาเดือนตุลาคมเช่นกันก็ออก Windows 8.1 และล่าสุด เดือนกรกฎาคม 2015 ประกาศออก Windows 10 เป็นตัวล่าสุดครับ ตอนนี้ตัวผมเองก็ใช้ Windows 10 ครับ คิดว่าเสถียรที่สุดในความรู้สึกนะ และมีฟีเจอร์มากมาย อันที่ชอบคือ มันสามารถ reset windows หากพบปัญหากวนใจ โดยที่ไม่ต้องติดตั้งใหม่ทั้งหมด หมายความว่า โปรแกรมต่างๆ ยังคงไว้ แต่รีเซตเฉพาะตัว windows ได้ครับ อันนี้ผมชอบมาก เพราะขี้เกียจติดตั้งโปรแกรมและไดร์เวรอร์ใหม่ทุกๆ ครั้งที่ล้างเครื่อง สำหรับใครที่อยากรีเซตอ่านจาก บทความนี้ แล้วทำตามได้เลยครับ
ในส่วนของผมจะพาพวกท่านติดตั้ง Windows ด้วยแฟลชไดร์ฟ ครับ อันที่จริงก็มีหลายเว็บสอนเหมือนกัน แต่เว็บนี้จะมีให้ท่านได้ดาวน์โหลดโปรแกรมอยู่ตรงนี้ด้วยเลย คริคริ ดีมั้ยล่ะ…
หลังจากรู้จัก Windows แต่ละเวอร์ชันแล้ว คราวนี้ก็มารู้จัก x86 (32bit) กับ x64 (64bit) คือเวอร์ชันของแต่ละ windows ซึ่งจะมีแค่ 2 เวอร์ชันในแต่ละ Windows ครับ คำถามคือเราจะลงอันไหนดี? เอาง่ายๆ นะครับ คอมสเปกสูงลง 64bit คอมสเปกต่ำลง 32bit จบไหมครับ สเปกสูงหมายถึง cpu core สูงๆ เช่น core i7 Ram 4GB ขึ้นไป ความจุเยอะๆ มีการ์ดจอ อะไรประมาณนี้ เช่นคอมของผมลง 64bit ได้เพราะ cpu core i5 Ram 8GB Hard disk 1 TB ทำให้ใช้ windows 10 64bit ได้อย่างสะบายบรี๋อเลยครับ
ส่วนใครที่คอมสเปกต่ำก็ลง windows 32bit ไปครับ เพราะจะได้ไม่ต้องกินทรัพยากรเครื่องมากนัก เครื่องจะได้ไม่อืด
เมื่อเลือกได้แล้วว่าจะใช้ windows อะไร เวอร์ชันไหน เราก็จะมาดาวน์โหลด Windows กันเลยครับ เป็นไฟล์นามสกุล .iso นะครับเพราะเราจะลงผ่านแฟลชไดร์ฟ ต้องใช้โปรแกรมช่วยนำไฟล์ .iso เข้าไปในแฟลชไดร์ฟของเราด้วยครับ
ก่อนอื่นดาวน์โหลด Windows ผมจะอัพไว้ให้ดาวน์โหลดเฉพาะ Windows 7 (32bit และ 64bit) และ Windows 10 (64bit)
Step1 : นำไฟล์ Windows ใส่ในแฟลชไดร์ฟ แต่ก๊อปปี้ใส่เฉยๆ เหมือนไฟล์ทั่วๆไป ไม่ได้นะครับ เพราะเราจะต้องทำให้มันสามารถบู๊ตได้ด้วย ดังนั้นต้องมีโปรแกรมช่วยครับ นั่นคือ โปรแกรม Windows 7 USB DVD Download Tool
เมื่อดาวน์โหลดมาแล้วให้ติดตั้งโปรแกรมนี้ลงไปในเครื่องก่อนครับ ตามลำดับดังนี้
เมื่อเสร็จแล้ว จะเห็นหน้า Desktop ของเรามีไอคอนอยู่ดังภาพ
จากนั้นดาวน์โหลด Windows มาไว้ที่เครื่องของเรา อาจต้องใช้เวลาดาวน์โหลดนานหน่อยนะ เพราะไฟล์มันค่อนข้างใหญ่ กดดาวน์โหลดทิ้งไว้ และไปกินข้าว อาบน้ำ ดูหนัง ดำน้ำ ดูปะการัง ฯลฯ ค่อยกลับมาใหม่ก็ได้ครับ ขอให้ได้ไฟล์มาไว้ที่เครื่องเราก่อนเป็นไฟล์ .iso นะอย่าลืมล่ะ
Download ==> Window 7 Ultimate OEM
Download ==> Windows 10 Pro RTM 10240 x64
Step 2 : เอาไฟล์ Windows ใส่เข้าไปในแฟลชไดร์ฟ ขั้นตอนแรกเสียบแฟลชไดร์ฟเข้าเครื่อง แล้วดับเบิลคลิกโปรแกรม Windows 7 USB DVD Download Tool ที่อยู่บนหน้า Desktop กด Yes ทีหนึ่ง
คลิกไปที่ Browse แล้วเลือกไฟล์ Windows นามสกุลไฟล์ .iso
เสียบแฟลชไดร์ฟเข้ากับคอมของเรา โปรแกรมจะมองเห็นแฟลชไดร์ฟของเราเองครับ แล้วคลิกที่ Begin Copying
ระบบถามว่าว่าเราต้องการ Format แฟลชไดร์ฟหรือไม่ เพราะจะทำการลบไฟล์ทั้งหมดในแฟลชไดร์ฟของเราครับ ให้คลิกที่ Erase USB Device ได้เลย
คลิก Yes ได้เลยครับ
ระบบจะ format แฟลชไดร์ฟของเรา แล้วจัดการนำไฟล์ Windows เข้าไปเป็นไฟล์ boot ในแฟลชไดร์ฟของเราครับผม รอจนเสร็จ ะเราจะได้แฟลชไดร์ฟสำหรับลง windows แล้วครับ
จากนั้นนำแฟลชไดร์ฟที่ได้ไปเสียบเข้ากับเครื่องที่จะลง Windows ได้เลยครับ
เมื่อกดปุ่ม Power เพื่อเปิดเครื่องใหม่ ขณะที่เครื่องบู๊ต ให้กดปุ่ม ESC หรือ F12 บนคีย์บอร์ด แล้วแต่ว่าจะเป็น notebook หรือ PC จะใช้บอร์ดยี่ห้ออะไร ส่วนใหญ่เมนูบู๊ตจะอยู่ที่ F12 (เวลาบู๊คเครื่องถ้าอ่านทันเครื่องจะแจ้งด้วยครับว่าต้องกดปุ่มไหน) หากทำไม่ได้ให้ตรวจสอบ Notebook ของท่านว่าเป็นยี่ห้ออะไรแล้ว ดูตรงตามคอลัมท์ Boot Menu ถ้ากดทันจะเห็นหน้าต่างขึ้นมาให้เลือกไปที่ USB Storage Device บางเครื่องอาจแตกต่างกันไป เอาเป็นว่าเลือกแฟลชไดร์ฟก็แล้วกันครับ ใช้ลูกศร ขึ้น-ลง บนแป้นคีย์บอร์ดเลื่อนขึ้นลง แล้วกด Enter นะ
รอสักพักระบบจะนำเข้าสู่หน้าต่างติดตั้ง Windows ตามภาพ ให้คลิก Next

คลิก Install now
มาถึงตอนนี้ท่านต้องเลือกว่า จะเอา 32bit หรือ 64bit ผมเขียนบอกตั้งแต่ต้นบทความแล้วนะครับ เลือกให้เหมาะกับคุณก็แล้วกัน ตอนนี้ผมเลือก x64 คือเลือก 64bit เพราะเครื่องผมค่อนข้างสเปกแรงงง

ติ๊กเลือก I accept the license term
เลือก Disk ที่จะติดตั้ง Windows ครับ อันนี้ค่อนข้างละเอียดอ่อนสำหรับมือใหม่หัดขับ เพราะบางคนหลงลบและติดตั้ง Windows ลงไดร์ฟ D: ซะงั้น เพราะฉะนั้นผมมีวิธีแก้ไขปัญหาลงไดร์ฟผิด อยู่ 2 วิธีคือ 1) ให้ตั้งชื่อไดร์ฟ C ซะ จาก Local Disk ก็ให้เปลี่ยนเป็นชื่ออื่นก่อน จะได้รู้ว่าจะติดตั้งลงไดร์ฟนี้นะ 2) คุณอาจสังเกตพื้นที่ของไดร์ฟ C: ว่ามีพื้นที่อยู่เท่าไร กรณีพื้นที่ของไดร์ฟ C กับไดร์ฟอื่นไม่เท่ากันนะครับ เราก็จะสังเกตได้ว่าจะติดตั้งลงไดร์ฟ C: ได้อย่างถูกต้อง เพราะเราจะฟอร์แมตไดร์ฟก่อนติดตั้ง Windows ครับ
เลือกไดร์ฟที่จะติดตั้ง Windows ให้ถูกต้อง เน้นย้ำ เลือกให้ถูกต้อง! แล้วคลิกที่ Format ถ้าคุณไม่ Format แล้วติดตั้งลงไปเลย มันจะมีไฟล์ Windows ตัวเก่าในเครื่อง ทำให้เสียพื้นที่ของไดร์ฟ C ไปเปล่าๆ ครับเพราะฉะนั้นจัดการมันซะ format เสร็จก็คลิก Next ไปได้ครับ
Windows จะทำการติดตั้งตัวเองลงบนเครื่อง รอไปเรื่อยๆ หาอะไรทำก่อนก็ได้ ชิวๆ
เมื่อติดตั้งเสร็จ Windows จะบู๊ตตัวเองขึ้นมาอีกรอบครับ มันฟื้นขึ้นมาแย้วววววว…
ตั้งชื่อเครื่องคอมของคุณสักหน่อยนะครับ เป็นชื่ออะไรก็ได้ครับ
ถ้าอยากใส่ password ตอนล็อกอินเข้าก็ตั้งค่าตรงนี้ หรือใครไม่อยากตั้งค่า password รอไปตั้งทีหลังก็ได้ สำหรับผมนั้นไม่ตั้งครับ เพราะไม่มีความเป็นส่วนตัวใดๆ อิอิ
เลือกว่าจะให้ Windows อัพเดทตัวเองหรือไม่ อันนี้จะเลือกอันไหนก็ได้ ถ้าเลือกอันสุดท้าย Windows จะไม่อัพเดทตัวเอง ข้อดีคือไม่ติด genuine ส่วนข้อเสียคือ Windows ไม่อัพเดท สำหรับผม เลือกอันแรกครับ ชอบการอัพเดท ถ้าติด Genuine ก็แก้เอาทีหลัง จากบทความนี้ครับ
เลือก Time zone เป็น UTC +07:00 Bangkok นะจ๊ะ เครื่องเราจะได้อัพเดทเวลาได้ตรงกะเค้า
เมื่อตั้งค่าเสร็จ คลิก Next ได้เลยจ้าาาา
เรียบร้อยแล้ว… เหลือการตั้งค่าต่างๆ อีกนิดหน่อยครับ ขั้นตอนต่อไป เป็นการติดตั้ง driver ถ้าโดยปกติแล้วแต่ละเครื่องจะมีไดรเวอร์ที่แตกต่างกันออกไป เราก็จะตามไปดาวน์โหลดให้ตรงกับอุปกรณ์เป็นชิ้นๆ ไป เช่น driver เสียง ไดรเวอร์การ์ดจอ เป็นต้น การทำเช่นนี้ทำให้เสียเวลาอย่างมาก หากต้องติดตั้ง Windows อีกเราก็อาจเก็บไดรเวอร์ไว้ใช้ต่อได้ แต่ถ้าติดตั้งเครื่องใหม่ เราต้องดาวน์โหลดหาไดรเวอร์อยู่ร่ำไป ผมจึงมีวิธีที่ผมใช้ตลอด คือ ใช้โปรแกรมที่รวบรวมไดรเวอร์ไว้แล้ว ติดตั้งครั้งเดียวได้ทุกไดรเวอร์เลยครับ นั่นคือโปรแกรม Driver Pack ตอนนี้เวอร์ชันล่าสุดคือ 17 แล้ว ดาวน์โหลดได้จากที่นี่ ส่วนตัวผมใช้เวอร์ชัน 14 ก็ยังโอเคอยู่ครับ ขนาดของไฟล์ที่ดาวน์โหลดมาขอบอกก่อนว่า ขนาดใหญ่มาก 11 GB ต้องรอหลายชั่วโมงเลยนะครับ อดใจรอสักหน่อยนะ ไหนๆ ก็ไหนแล้ว
ได้โปรแกรมมาแล้ว ก็ดับเบิลคลิกเพื่อค้นหาไดรเวอร์และติดตั้งได้เลยครับ
จะมี 2 ส่วนคือโปรแกรมพร้อมไดรเวอร์ และ ไดรเวอร์อย่างเดียวนะครับ ใครที่ต้องการโปรแกรมเสริมตัวไหนก็ติดตั้งได้เลย เป็นโปรแกรมพื้นฐาน อันไหนไม่เกี่ยวก็ไม่ต้องติดตั้งให้หนักเครื่องล่ะ ส่วนตัวผม จะติดตั้งเฉพาะไดรเวอร์ ส่วนโปรแกรมติดตั้งเองทีหลังครับ
ติ๊กเครื่องหมาย หน้า Create a restore point ไว้ก็ดีครับ เพราะสามารถย้อนคืนมาได้หากเกิดข้อผิดพลาดจากการติดตั้ง แล้วคลิกที่ Start install ได้เลย
ระบบจะทำการติดตั้งเข้าไปให้เรา จากภาพ มี 30 driver ที่ต้องติดตั้ง บางไดรเวอร์เครื่องจะถามก่อนว่ามั่นใจจะติดตั้งไหมเพราะอาจไม่เข้ากับอุปกรณ์ก็ได้ อันนี้แล้วแต่วิจารณญาณครับ ถ้าเห็นว่าเหมาะก็จัดเลย ส่วนตัวผมไม่กลัวอะไรอยู่แล้ว จัดมันเลยไม่เข้าก็จัดเหมือนเดิมครับ อิอิ
ตรงนี้ไง หน้าต่างเตือนจาก Windows บอกว่า Windows can not verify…. ถ้าเจออันนี้ผมคลิกอันล่างตลอดเลยครับ 555+
เมื่อติดตั้งเสร็จระบบจะรีสตาร์จเครื่องขึ้นมา แค่นี้เราก็จะได้ Windows ที่ติดตั้งเสร็จสมบูรณ์พร้อมใช้งาน เอ้ยยย ยังครับ เพราะยังเหลือโปรแกรมพื้นฐานต่างๆ เช่น Microsoft Office ซึ่งก็ติดตั้งไม่ยากแล้วครับ หามาติดตั้งเองง่ายๆ ได้ครับผม
ข้อมูล Windows verstion : https://en.wikipedia.org/wiki/List_of_Microsoft_Windows_versions
วิธีรีเซต Windows : http://www.nongit.com/blog/how-to-reset-windows-10.html
คีย์ลัดบู๊ตเมนู https://craftedflash.com/info/how-boot-computer-from-usb-flash-drive
เว็บดาวน์โหลดโปรแกรม Driver Pack : https://drp.su/index.htm
โหลดโปรแกรม Driver Pack: https://www.mawtoload.com/driverpack-solution-2015-one2up-iso/
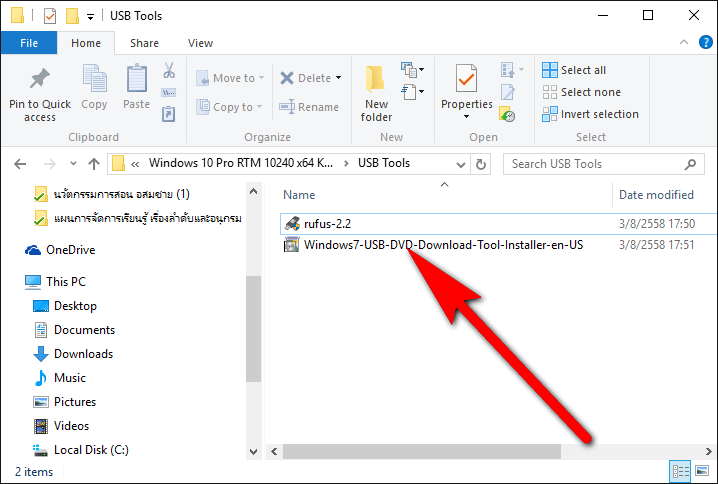


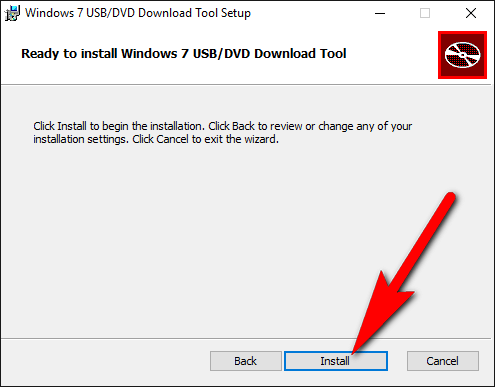
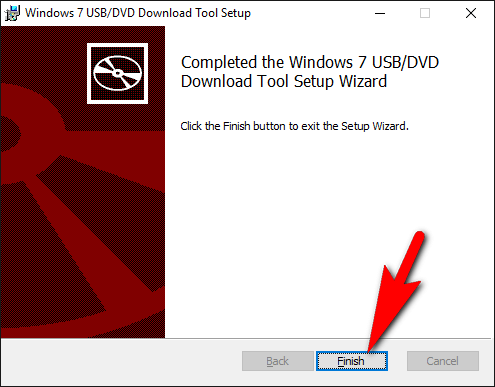

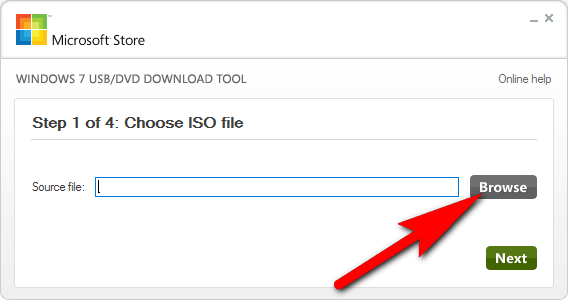


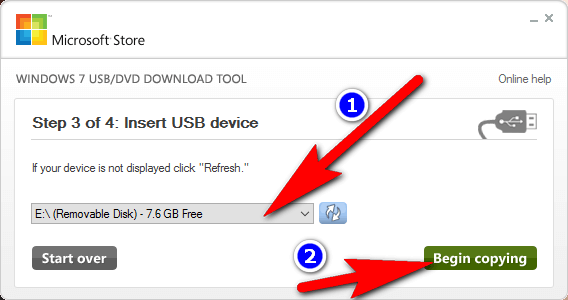

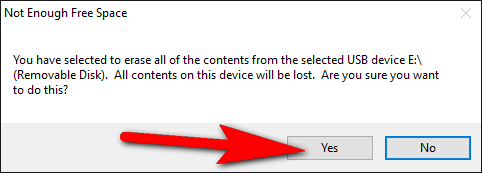
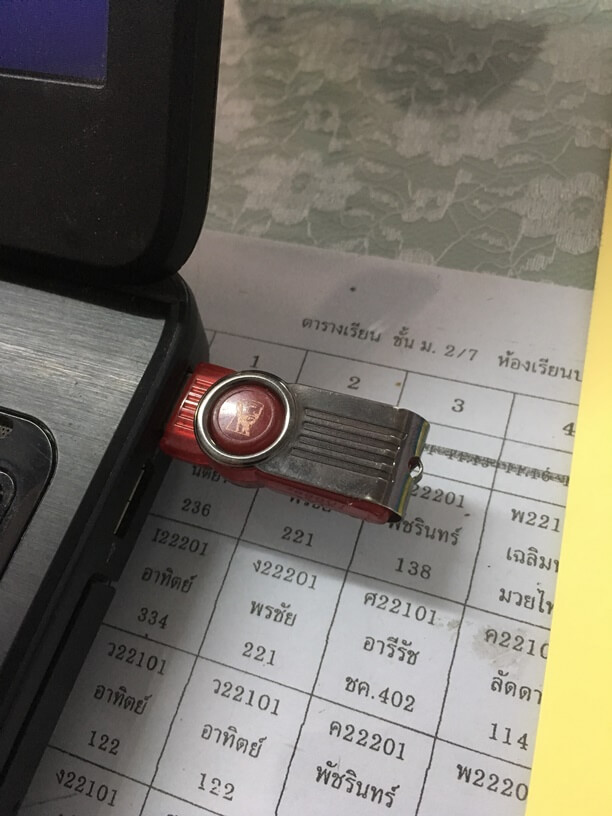
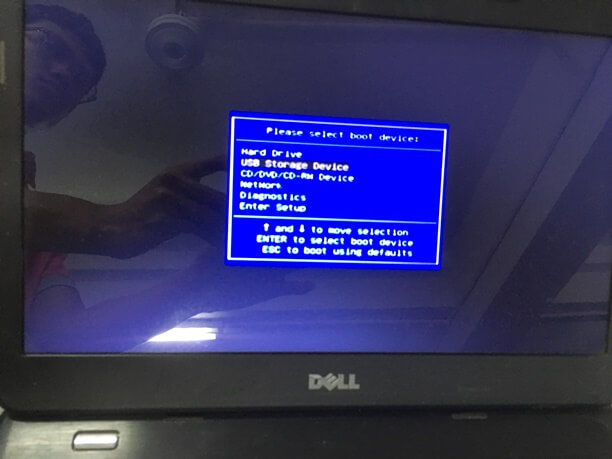
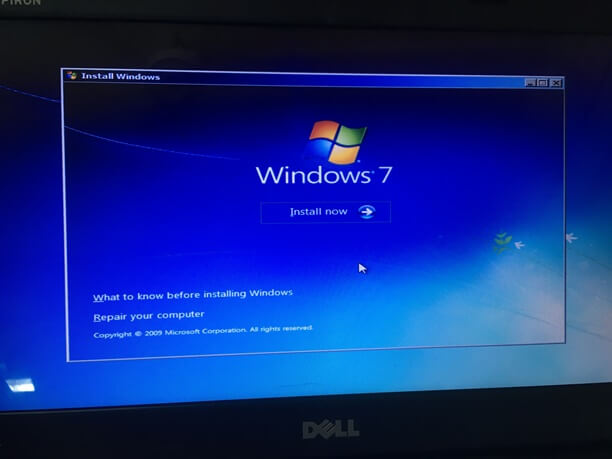



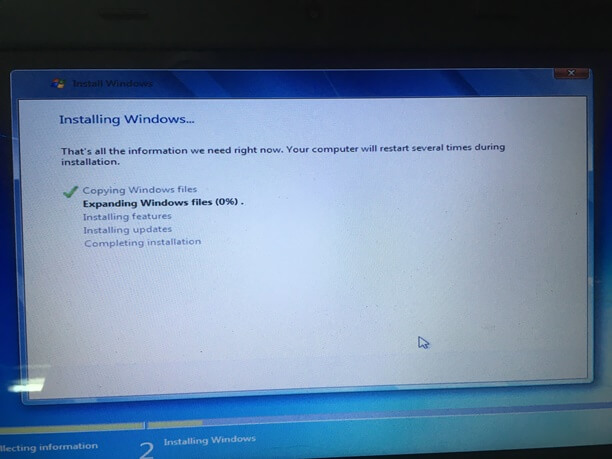
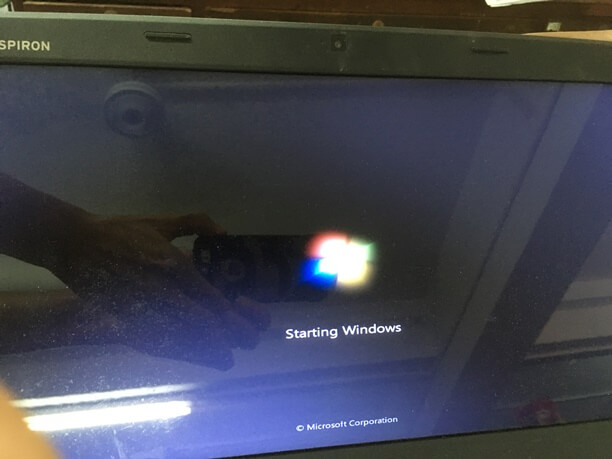




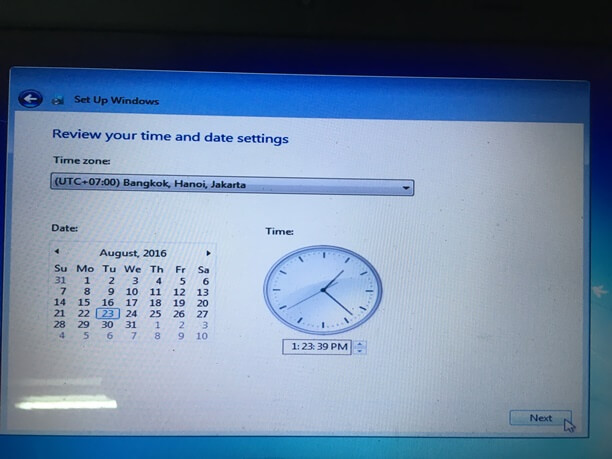


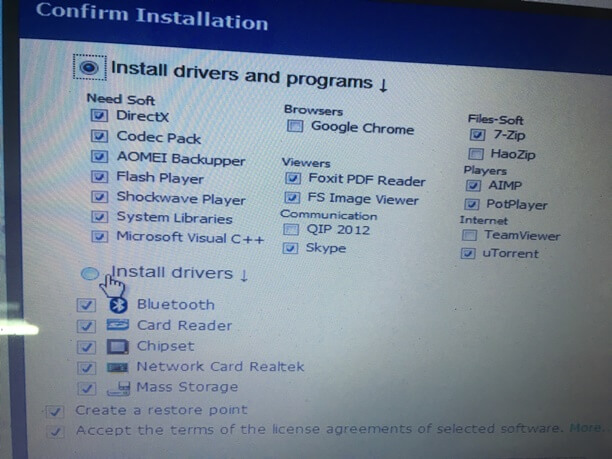


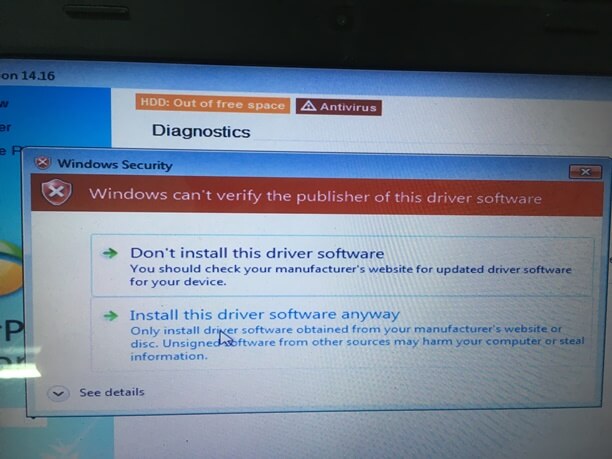
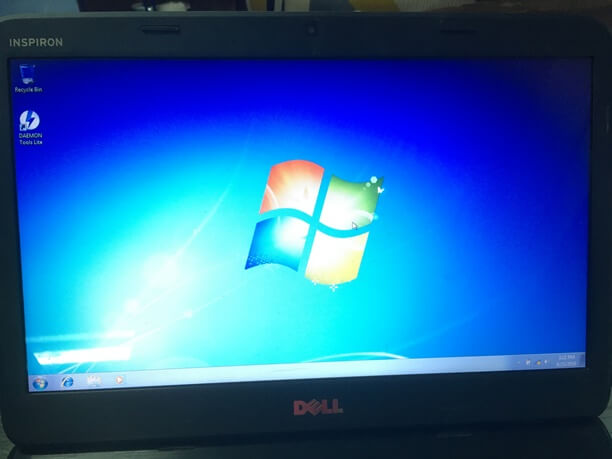
very good at all
Good
ขอบคุณครับผม
ทำไม พอ โหลดเสจ แทนที่จะบู้ตเครื่องใหม่ มันเด้งกลับมา ให้ install windows ใหม่อ่ะคะ
เอาusb ออกหลังจาก installเสร็จแล้ว
เอาusb ออกหลังจาก installเสร็จแล้ว
ขอบคุณสำหรับบทความการสอนดีๆครับ
ผมมีข้อสงสัยสอบถามครับ ตามภาพเป็นการใช้ Windows 7 USB DVD Download Tool เพื่อลงwindows7 แต่ภาพที่Browse แล้วเลือกไฟล์ Windows นามสกุลไฟล์ .iso ได้เลือกwindows10 pro เพื่อลงแฟลชไดร์ฟ แต่ขั้นตอนที่ลงมือใช้เป็นwindows7
ต้องการสอบถามว่าหากต้องการลงwindows10 pro สามารถใช้ Windows 7 USB DVD Download Toolได้เหมือนการลงwindows7 หรือไม่ครับ เพราะชื่อโปรแกรมเป็น Windows 7 สอบถามเพื่อความมั่นใจครับ ขอบคุณมากๆครับ
สามารถใช้Windows 7 USB DVD Download Tool เพื่อลง window 10 ได้ครับ
พอดีมีไฟล์ยุในเเฟลชไดร์เเล้วลืมเอาออกตอนนี้หายหมดเลย
พอมีวิธีเเก้ไหมคับ
หายหมดครับ เพราะการจะทำไฟล์ให้ boot windows ได้จำเป็นต้องฟอร์แมตครับผม
พอดีใช้เหมือนที่ว่าเเต่ลืมเอาข้อมูลในเเฟลชไดร์ออกพอมีวิธีเเก้คืนไหมคับ
ใช้อะไรหรอครับ ช่วยอธิบายเพิ่มอีกสักนิดได้ไหมครับ
ขอบคุณมากค่าาา
ยินดีครับผม
Excellent.
welcome
ทำไมเข้าหน้า Window 7 Ultimate OEM โหลดวินโดว์แล้วในโฟลเดอไม่มีไม่มีไรเลยครับ พอดีเครื่องผมเป็นเครื่องเก่าก็เลยว่าจะใช้วินโดว์ 7 เหมือนเดิม ขอบคุณครับ
ผมไม่แน่ใจว่า ตอนอัพไฟล์เข้าใช้โปรแกรมอะไรครบ ลองเปลี่ยนโปรแกรมในการอัพไฟล์ iso เข้าแฟลชไดร์ฟดูนะครับ