สถานการณ์ในปัจจุบัน คอมของคุณเป็นอย่างไรกันบ้างครับ? เคยเร็วตอนลง Windows ใหม่ๆ ใช่ไหม แล้วตอนนี้ล่ะ ? หลายคนคงบ่นและมีคำถามว่า ทำไมมันช้า มันอืด ไม่ทันใจวัยรุ่นเลย ถ้าผมเป็นคอมผมก็จะถามกลับว่า คุณเคยทำความสะอาดฉันบ้างรึยังล่ะ เอาแต่ใช้งาน โหลดโน้นนี่นั่นมาใส่ฉันเต็มไปหมด ไฟล์วิดีโอแต่ละไฟล์ก็หนักๆ ทั้งนั้น จะให้ฉันวิ่งเร็วเหมือนตอนลง Windows ใหม่ๆ ก็คงไม่ไหว T_T ฉันงอนแล้วนะตัวเอง…
ถ้าให้นึกถึงรถยนต์ล่ะก็ ให้นึกถึงตอนยังไม่บรรทุกของ มันสามารถขับและเริ่งเครื่องได้เร็วมาก และตอนเปลี่ยนถ่ายน้ำมันเครื่องใหม่ๆ เปลี่ยนใส้กรองและอะไหล่อื่นๆ แล้วละก็ยิ่งวิ่งฉิวเลย พอใช้ไปนานๆ น้ำมันก็เยิ้ม คราบเขม่าก็เยอะ แถมยังบรรทุกของที่ไม่ได้ใช้งานทำให้หนักขึ้นไปอีก จะให้เอาแรงจากที่ไหนมาลากละครับ.. พอนึกออกกันใช่ไหม?
เขียนมาซ่ะนาน คนอ่านคงคิดว่า เมื่อไหร่มันจะเข้าเรื่องสักทีว่ะ?
บทความนี้อยากให้คนที่ใช้เครื่องคอมพิวเตอร์อยู่ ไม่ว่าจะเป็นโน็ตบุ๊กหรือพีซี ลองเจียดเวลาสักเล็กน้อยมาทำความสะอาดเครื่องของท่าน นานๆ ค่อยทำทีหนึ่ง ไม่ต้องทำบ่อย แต่ขอให้ทำเรื่อยๆ เพื่อประสิทธิภาพที่ดีที่สุดของคอมท่านเอง
โดยเฉพาะคอมที่อยู่ในที่สาธารณะ คนใช้งานร่วมกันหลายคน ผมเป็นคนหนึ่งที่เวลาดูเครื่องให้ใครแล้ว คันไม้คันมือ อยากจะทำความสะอาดขยะในเครื่องเหลือเกิน แต่ก็ทำเกินกำลังไม่ได้ เพราะถ้าไปลบไฟล์สำคัญของเหล่าคุณแม่ๆ ทั้งหลายก็คงจะหัวล้างข้างแตกกันไปข้าง
การทำความสะอาดเครื่องคอมนั้น ไม่ยากอย่างที่คิดหรอกครับ เพราะส่วนใหญ่โปรแกรมที่ช่วยทำความสะอาดก็มีในเครื่องอยู่แล้ว สำหรับใครที่เคยใช้แล้ว คงคิดว่ามาเขียนเป็นบทความทำไม ขอโทษนะครับ ผมขออนุญาตเขียนให้คนที่ไม่เคยทำ และอยากจะทำเพื่อการใช้งานที่ดีเยี่ยมของคอมเท่านั้น เรื่องไหนที่รู้แล้วก็กวาดสายตาผ่านไป เรื่องไหนที่ไม่รู้ก็ค่อยจับประเด็นเอาไปทำครับ
เอาหละ เข้าเรื่องสักที!
รัน Disk Cleanup เพิ่มพื้นที่ให้ Windows
การทำความสะอาดเครื่องคอมของเรา เครื่องมือที่ผมนึกถึงอันแรกเลยคือ “Disk Cleanup” เป็นฟังก์ชันการทำงานง่ายๆ ที่มาพร้อมกับ Windows อยู่แล้ว หน้าที่ของมันก็ตรงๆ ครับ “ทำความสะอาดดิสก์ ” ผมแปลตามตัวดีไหม ทำความสะอาดไฟล์ขยะ ไฟล์สำรอง ไฟล์อะไรก็ได้ที่ไม่ได้ใช้งานแล้ว ซึ่งมีหลายไฟล์มากๆ ในเครื่อง แต่คุณไม่รู้หรอก เจ้าตัวนี้แหละจะช่วยแสกนหาไฟล์สำรองต่างๆ เพื่อให้คุณลบไฟล์ที่ไม่จำเป็นเหล่านั้นซะ ผมเคยลบไฟล์สำรองของเครื่องพี่คนหนึ่ง ตั้งแต่ใช้งานมาแกไม่เคยลบเลย ลบได้ห้าจิก คุณอ่านไม่ผิดหรอกครับ 5 GB จากสถานะแถบสีแดงบนไดร์ฟ C กลายเป็นสีเขียวได้ภายในคลิกเดียว 555+ ฟินเลย
วิธีรัน Disk Cleanup ก็ง่ายแสนง่าย เพียงแค่ไปที่เมนู “ค้นหา” สำหรับ Windows 8 ขึ้นไป จะเห็นเป็นรูป “แว่นขยาย” พิมพ์คำว่า disk ก็จะโผล่มาแล้วครับ Disk Cleanup คลิกเข้าไปเลย
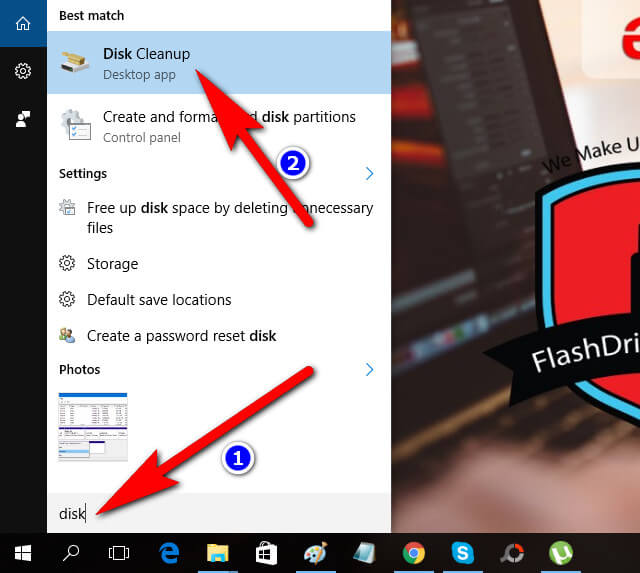
เมื่อเห็นไดร์ฟ C คลิก OK
 รอสักครู่ จากนั้นให้ติ๊กหน้าไฟล์สำรอง หรือไฟล์ที่ต้องการลบออกจากเครื่องเพื่อเพิ่มพื้นที่ สำหรับผมนั้นผมจะติ๊กเอาทุกหัวข้อเลย เพราะไม่ใช่ไฟล์สำคัญอะไรครับ ได้พื้นที่กลับมาตั้ง 2 GB กว่าๆ ดีไหมล่ะ อันนี้แล้วแต่เครื่องนะ ถ้าเครื่องใครทำบ่อยก็จะไม่เยอะ ส่วนเครื่องใครที่ไม่เคยทำมาก่อนเลย จะได้พื้นที่มาเยอะเลย ไม่เชื่อลองดูโดยเฉพาะคนที่ไม่เคยไปแตะ Recycle Bin เลย เมื่อติ๊กเลือกทุกอันแล้วก็ให้ไปคลิกที่ OK
รอสักครู่ จากนั้นให้ติ๊กหน้าไฟล์สำรอง หรือไฟล์ที่ต้องการลบออกจากเครื่องเพื่อเพิ่มพื้นที่ สำหรับผมนั้นผมจะติ๊กเอาทุกหัวข้อเลย เพราะไม่ใช่ไฟล์สำคัญอะไรครับ ได้พื้นที่กลับมาตั้ง 2 GB กว่าๆ ดีไหมล่ะ อันนี้แล้วแต่เครื่องนะ ถ้าเครื่องใครทำบ่อยก็จะไม่เยอะ ส่วนเครื่องใครที่ไม่เคยทำมาก่อนเลย จะได้พื้นที่มาเยอะเลย ไม่เชื่อลองดูโดยเฉพาะคนที่ไม่เคยไปแตะ Recycle Bin เลย เมื่อติ๊กเลือกทุกอันแล้วก็ให้ไปคลิกที่ OK
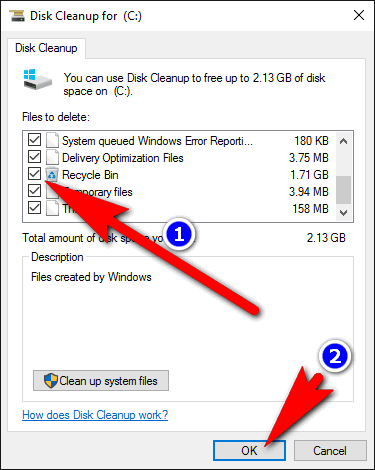
ระบบจะแจ้งว่าเราจะลบจริงเปล่า? ให้คลิก Delete Files รอสักครู่จนกว่าจะลบเสร็จครับ

*********************************
ถ้าไม่เข้า Disk Cleanup ด้วยวิธีข้างต้นก็มีอีกหนึ่งวิธีง่ายๆ คือ การเอาเมาส์ไปชี้ที่ไดร์ฟ C แล้วคลิกขวา เลือก Properties

จะเห็น Disk Cleanup เช่นเดียวกัน ขั้นตอนต่อไปทำเหมือนกันครับผม

ถอนโปรแกรมที่ไม่จำเป็นก็เพิ่มพื้นที่ให้ Windows ได้
โปรแกรมบางตัวไม่มีความจำเป็นต้องเก็บไว้ครับ คนที่ใช้เครื่องของตัวเองบ่อยๆ จะรู้ว่าตัวเองชอบเปิดโปรแกรมอะไร ถ้าตัวไหนไม่ได้ใช้งานแล้ว ก็ถอนการติดตั้งเถอะครับ หากเป็นเครื่องสาธารณะที่ใช้งานร่วมกัน ผมจะถามทุกคนว่า โปรแกรมอะไรบ้างที่ไม่มีคนใช้ ถึงกับทำเป็นแบบฟอร์มให้กรอกทีละคนเลยว่าโปรแกรมในเครื่องตัวไหนที่คุณไม่เคยใช้ แล้วมาถอนการติดตั้งใช้เฉพาะโปรแกรมจำเป็นที่สุด โปรแกรมบางตัวก็ทำงานซ้ำซ้อน เช่น Adobe Acrobat Reader กับ Foxit reader เป็นโปรแกรมทำงานเกี่ยวกับไฟล์ PDF เลือกไว้สักตัวครับ พวกโปรแกรม Microsolf Office ก็ลงเวอร์ชันเดียวพอ ผมเห็นบางคน ลง Office 2003, 2007, 2010 จะลง 3 เวอร์ชันเพื่อ? ในเมื่อลงอันเดียวก็เพียงพอแล้วครับ บางโปรแกรมนานๆ เราจะได้ใช้ ตอนจะใช้ก็เสียเวลาติดตั้งและถอนออกสักเล็กน้อยครับ ไม่แนะนำให้ติดค้างไว้ที่เครื่อง
สำหรับโปรแกรมไม่พึงประสงค์บางอันจะติดตั้งโดยเราไม่รู้ตัว ถ้าหาใน Control Panel ไม่เจอ จะยากหน่อยแต่สามารถใช้โปรแกรมช่วยถอนได้ บางครั้ง ถอนตรงๆ มันไม่ยอมออก ต้องเข้า Safe Mode ถอนถึงจะถอนได้ก็มีนะครับ ยังดีที่ไม่ต้องเอาหมอผีมาเสกเป่าคาถาให้ออก คริคริ มุขครับ
วิธีการเข้าไปถอนโปรแกรมที่ไม่จำเป็นก็ง่ายๆ เลยครับ ใครเคยเข้า Control Panel > Program and Features โดยการ คลิกขวาที่รูป Windows แล้วเลือก Control Panel

แล้วเข้าไปที่ Program
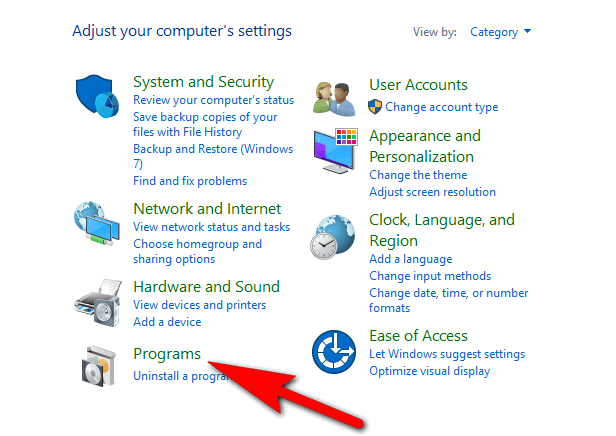
คลิกขวาที่โปรแกรมที่เราต้องการจะถอน เลือก Uninstall

[box type=”info”]หมายเหตุ : ปกติแล้วเราไม่สามารถถอนโปรแกรมหลายโปรแกรมได้ในครั้งเดียว และบางโปรแกรมถอนแล้วจะให้บู๊ตเครื่องซึ่งเราก็เว้นไว้ได้ครับ [/box]
ลบ Windows.old ไฟล์เก่า Windows ช่วยเพิ่มพื้นที่ได้
จากหัวข้อที่แล้ว เป็นการถอนโปรแกรม คราวนี้เราจะเพิ่มพื้นที่ไดร์ฟ C: ซึ่งความจริงแล้วหัวข้อนี้เกี่ยวกับ Disk Cleanup ครับ เราจะใช้เครื่องมือนี้ช่วยในการลบไฟล์ Windows เก่าที่เกิดจากการติดตั้งโดยเปลี่ยนเวอร์ชันของ Windows หรือการลง Windows ใหม่แต่ไม่ผ่านการ Format ไดร์ฟก่อน ทำให้มีการเก็บไฟล์เก่าเอาไว้ จริงๆ แล้วมันมีประโยชน์ สามารถย้อนกลับมาใช้ Windows ตัวเก่านี้ได้ เวลาที่เครื่องมีปัญหากับ Windows ตัวใหม่ แต่อย่างไรก็ตาม ไม่ค่อยมีใครทำกันครับ เพราะถ้ามีปัญหาหนักจริงๆ เราก็แค่ลง Windows ตัวใหม่แทนครับ ทำให้ไฟล์ Windows ที่อยู่ใน Windows.old ไม่เกิดประโยชน์ใดๆ ต่อเครื่องเราเลย นอกจากหนักเครื่องเปล่าๆ
เราจะรู้ได้อย่างไรว่ามี Windows ตัวเก่าในเครื่องเรา แค่เราเข้าไปที่ไดร์ฟ C:

เราไม่สามารถลบโฟลเดอร์และไฟล์ใน Windows.old แบบธรรมดาได้ เพราะเราต้องใส่ไข่ด้วย อิอิ มุขครับ คือว่า คลิกขวา delete ไม่ได้นั่นเอง เราต้องลบแบบพิเศษ โดยการใช้ Disk Cleanup นั่นเอง การเข้าสู่ Disk Cleanup เหมือนขั้นตอนที่ผ่านมา มันจะมองไม่เห็นโฟลเดอร์นี้ เราจะต้องเข้าไปที่ไฟล์ระบบด้วย มีขั้นตอนดังนี้

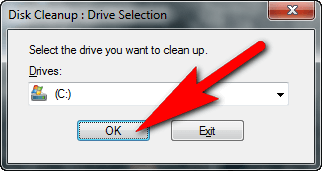
ขั้นตอนนี้แหละสำคัญ คือเราต้องคลิกที่ Clean up system files ด้วยครับ


คราวนี้เราจะเห็นหน้าช่อง Previous Windows installation (s) ให้ติ๊กเอาตรงนี้ด้วยเพื่อลบไฟล์ใน Windows.old

คลิก Delete Files ได้เลยยยย…
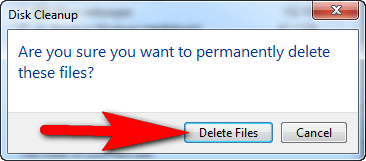
เพียงเท่านี้เราก็สามารถลบไฟล์และโฟลเดอร์ Windows.old ได้แล้วครับ
ลบไฟล์สำรองที่ Disk Cleanup เข้าไม่ถึง ก็เพิ่มพื้นที่ได้
จากหัวที่ผ่านมา เราใช้เครื่องมือ Disk Cleanup มาพอสมควรแล้ว คิดว่าคงสะอาดแน่ๆ คุณคิดผิดครับ เพราะมีบางไฟล์ที่เครื่องมือนี้เข้าไม่ถึง เช่น ไฟล์สำรองจากการเล่นอินเตอร์เน็ตจากเบราเซอร์ประเภทต่างๆ เช่น Google Chome , Internet Explorer , Firefox เป็นต้น เราสามารถลบไฟล์สำรองต่างๆ เหล่านี้ได้จากการใช้โปรแกรม CCleaner ดาวน์โหลดเอาเวอร์ชันฟรีก็พอครับ เมื่อได้มาแล้วก็ติดตั้งธรรมดา ดังนี้

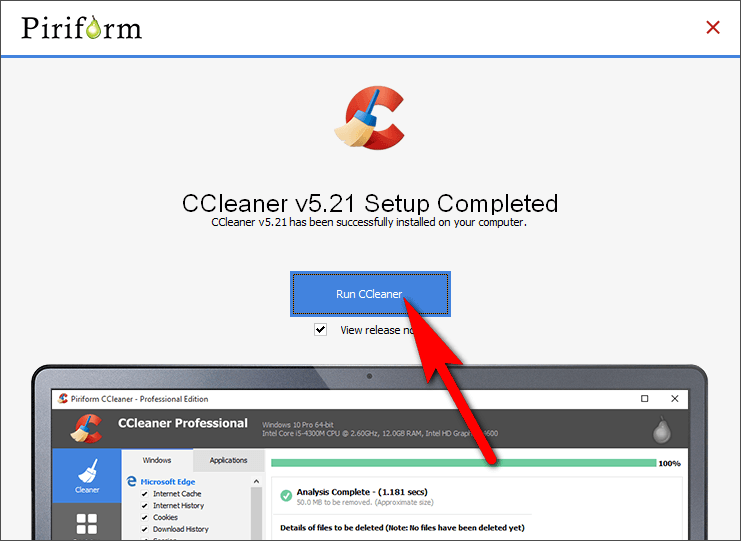
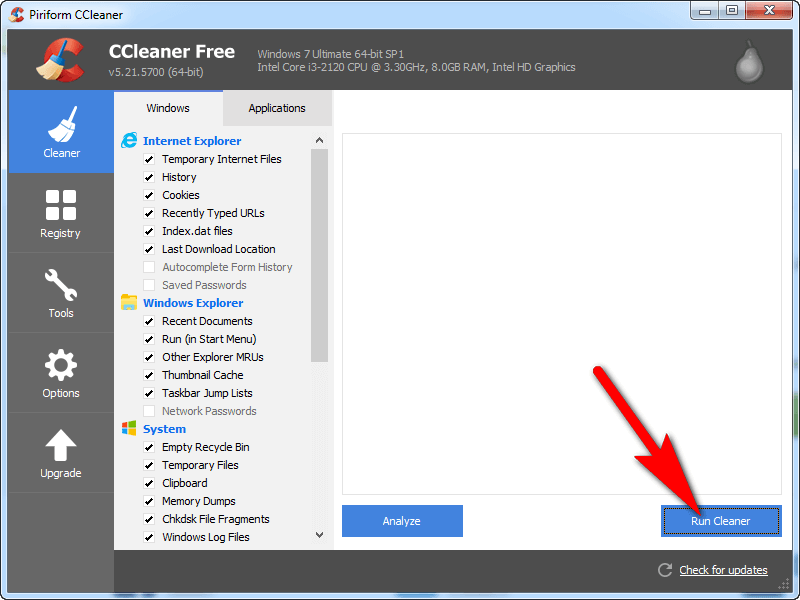

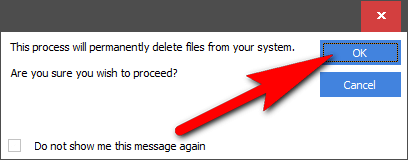
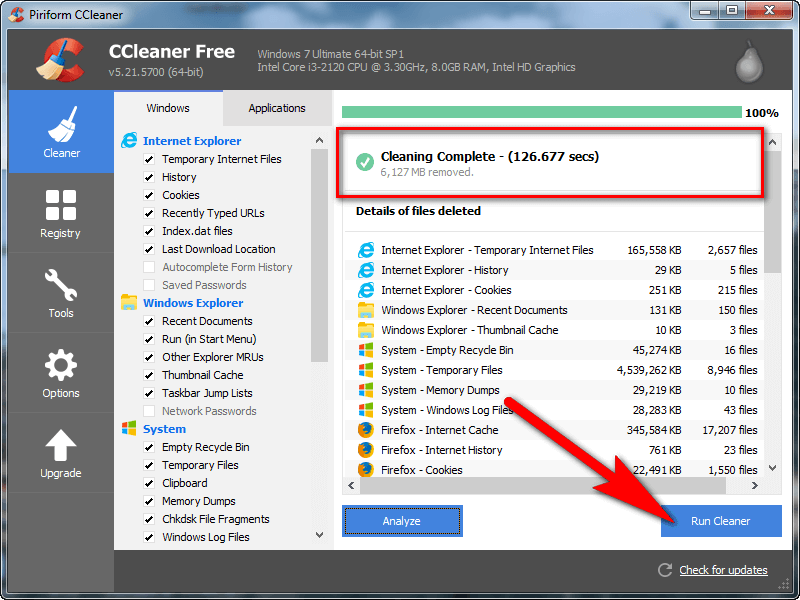

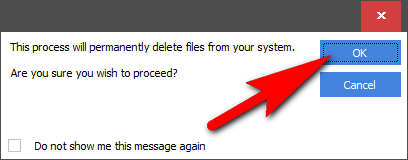
เสร็จเรียบร้อยครับ สำหรับไฟล์สำรองที่เกิดการ Browser ต่างๆ ขอแนะนำว่านานๆ ทำทีนะครับ เพราะบางครั้งเวลาที่เราใช้เครื่องส่วนตัว เพื่อความสะดวกเราก็ให้ Browser จำ password ไว้ครับ ถ้าใช้วิธีนี้มันจะลบคุกกี้หมดครับ (ไม่ใช่ลบขนมนะ อิอิ)
ลดพื้นที่สำหรับไฟล์ System Restore ช่วยเพิ่มพื้นที่ในฮาร์ดดิสได้
System Restore คือระบบใน Windows ที่ย้อนกลับได้หากเกิดปัญหา เช่น เครื่องค้างเราสามารถใช้ส่วนนี้เพิ่มในการย้อนกลับเวลากลับไปช่วงเวลาที่ต้องการได้ ยกตัวอย่างเช่น เวลาติดตั้งโปรแกรมใหม่ๆ ที่เรายังไม่รู้ว่าจะมีผลอะไรกับเครื่อง หากเกิดปัญหาเราก็ย้อนกลับไปยังจุดเดิมได้ เพื่อให้คืนค่าต่างๆ เหมือนตอนที่ยังไม่ได้ติดตั้งได้
ในชีวิตจริงของเราไม่มีส่วนนี้นะครับ บางครั้งเราทำอะไรผิดพลาด มันไม่มีระบบให้ย้อนกลับไปแก้ไขใหม่ได้ มีหลายเรื่องในชีวิตเราเกิดขึ้นเพียงวูบเดียว แต่มันย้อนกลับไม่ได้ ต้องทนรับผลของการกระทำต่อไป ตัวอย่างง่ายๆ “อุบัติเหตุ” ครับ อันนี้ก็ระวังกันด้วยนะครับผม
วิธีการลดพื้นที่สำหรับ System Restore เหมือนกับการที่เราต้องการบอกกับ Windows ว่าเราขอลดพื้นที่ส่วนนั้นเอามาใช้ แต่ก็แลกกับเวลาย้อนกลับจะน้อยลงเช่นกัน
วิธีการลดทำได้ดังนี้ครับ
เข้าไปที่ My Computer แล้วคลิกขวาเลือก Properties

คลิกที่ System protection
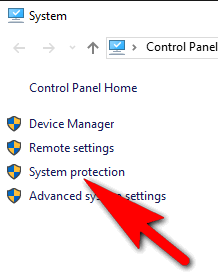
เข้าไปที่ Configure…

เลื่อนลูกศรเพื่อลดพื้นที่ลงตามความต้องการ แล้วคลิก OK
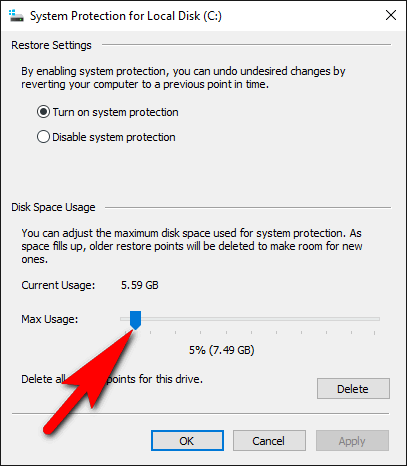
บู๊ต Windows เฉพาะโปรแกรมจำเป็น
หัวข้อนี้ เราไม่ได้เพิ่มพื้นที่ของฮาร์ดดิสก์ แต่เราจะปิดการบู๊ตโปรแกรมบางตัวที่เราไม่จำเป็นให้บู๊ตขึ้นมาพร้อมกับ Windows หลายคนไม่เข้าใจว่าเวลาที่บู๊ต Windows มันบู๊ตขึ้นมาพร้อมกับโปรแกรมบางตัว ถ้าเครื่องไม่แรง จะสังเกตจากเวลาบู๊ตมันจะช้ามากๆ และเมื่อคลิกลูกศรบน “Taskbar” ด้านล่างขวา จะเห็นโปรแกรมที่บู๊ตขึ้นมาพร้อมกับ Windows ครับ

มีโปรแกรมหลายตัวที่ผมไม่ต้องการให้บู๊ตพร้อม Windows ผมจะทำการปิดมัน ยกเว้นโปรแกรมที่จำเป็น เช่น โปรแกรมไวรัส ผมจะให้บู๊ตพร้อม Windows ครับ
วิธีการเข้าไปปิดโปรแกรมเหล่านี้ ให้เข้าไปที่ ปุ่มค้นหา แล้วพิมพ์ msconfig
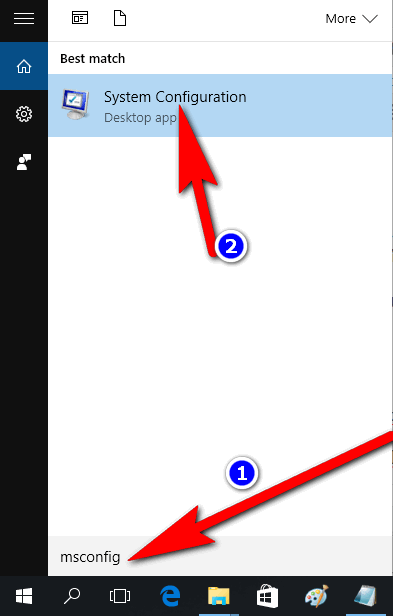
เข้าไปที่แท็บ Startup จะเห็นรายการโปรแกรมต่างๆ ที่ถูกบู๊ตขึ้นมาพร้อมกับ Windows สังเกตที่คอลัมภ์ Command จะเห็น C:\Programe Files….. แปลว่าเป็นโปรแกรมในโฟลเดอร์ Program Files สามารถปิดการทำงานได้โดยไม่มีผลอะไร แต่ถ้าเป็นไฟล์ระบบของ Windows จะมีคำว่า C:\Windows\system32 ซึ่งไม่ควรปิดการทำงาน เพราะถ้าปิดผิดบางตัว จะทำให้เครื่องบู๊ตไม่ขึ้นครับ ฉะนั้นเลือกเฉพาะที่เป็นไฟล์จาก Program Files ครับ เมื่อเสร็จแล้วคลิกที่ Apply ครับ

จากนั้นมาที่แท็บ Service เราจะปิดบางตัวที่ไม่ได้ใช้งาน ก่อนติ๊กรายการต่างๆ ผมแนะนำให้ติ๊กที่ช่อง Hide all Microsoft services หมายถึง เราจะซ่อน service ของ Windows ก่อน แล้วจึงเลือกว่าจะปิด sevice อันไหนนั่นเอง เพื่อกันเราไปเผลอปิด service ของ Windows จะยุ่งเอาได้ การปิด Service การการติ๊กเอาเครื่องหมายถูกออกนะครับ อ่านเอาเองว่า อันไหนเป็นโปรแกรมที่ไม่จำเป็นก็ปิดซะ เมื่อติ๊กแล้วก็คลิก Apply ได้เลยครับ

เสร็จแล้วระบบจะแจ้งเตือนให้รีสตาร์จเครื่อง คลิกที่ Restart ได้เลย

สรุป : การเพิ่มพื้นที่ให้ฮาร์ดดิสก์ จะมีผลทำให้ได้พื้นที่เพิ่มขึ้น การทำความสะอาดไฟล์ที่ไม่จำเป็นต่างๆ ยังช่วยให้คอมเร็วขึ้นอีกต่างหาก ถ้าเปรียบเสมือนรถก็คือการเข้าศูนย์บริการเมื่อครบเวลานั่นเอง แต่คอมเราไม่มีบริการแบบนี้ เราต้องเป็นคนทำเอง ซึ่งวิธีการก็มีหลากหลายวิธี ปกติแล้ว เมื่อผมใช้งานคอมพิวเตอร์ไปเรื่อยๆ ถ้ารู้สึกว่าคอมเริ่มอืดๆ แล้วผมจะทำการลบไฟล์ต่างๆ ที่ไม่จำเป็นเหล่านั้นครับ ลองนำไปใช้กันดูนะครับ การทำงานกับคอมของคุณจะได้ราบรื่นขึ้นครับ
อ้างอิง :
http://www.howtogeek.com/125923/7-ways-to-free-up-hard-disk-space-on-windows/
ลบไฟล์ Windows.old : http://www.howtogeek.com/223821/what-is-the-windows.old-folder-and-how-do-you-delete-it/
ขอบคุณภาพหน้าปกสวยๆ จาก https://unsplash.com/