สำหรับใครที่ทำข้อมูลหายจากแฟลชไดร์ฟ หรือ ฮาร์ดดิส ก็แล้วแต่ บางครั้งก็เผลอลบโดยไม่รู้ตัว หรือ ถอดแฟลชไดร์ฟขณะโอนข้อมูลอยู่ หรืออาจจะเกิดจากสาเหตุของพาร์ทิชันของไดร์ฟเกิดความเสียหายด้วยสาเหตุใดก็แล้วแต่ หากข้อมูลของเราเป็นข้อมูลสำคัญ เราจำเป็นต้องกู้มันออกมา นอกจากจะส่งให้ช่างคอมแล้ว เราอาจจะลองกู้ด้วยตัวเองจากโปรแกรมต่างๆ บทความหลายบทความที่ผมเขียนไว้ เช่น โปรแกรม recuva pro หรืออาจจะใช้โปรแกรมชื่อว่า EaseUS Data Recovery Wizard 8.8 ทั้งสองบทความเป็นบทความที่มีคนเข้ามาอ่านเยอะมากครับ
แต่กระนั้นแล้ว บทความนี้ผมอยากจะแนะนำอีกโปแกรมหนึ่งที่ผมเพิ่งทดสอบว่าสามารถกู้ได้อีกเช่นกันครับ ชื่อว่า minitool เป็นโปรแกรมกู้ข้อมูลที่เจ๋งอีกตัวครับ นอกจากจะกู้ได้แล้ว โปรแกรมนี้ยังเด่นเรื่องการจัดการพาร์ทิชั่นของไดร์ฟอีกด้วยครับ เช่นการแบ่งพาทิชันของไดร์ฟ การลบพาร์ทิชันของไดร์ฟ ทำได้ด้วยโปรแกรม minitool ตัวนี้ละครับ
เริ่มต้นกู้ข้อมูลด้วยโปรแกรมกู้ข้อมูล MiniTool
แต่วันนี้ผมจะมาเน้นเรื่องการใช้ minitool ตัวนี้ สำหรับการกู้ข้อมูล โดยเฉพาะครับ
เริ่มจากการดาวน์โหลดโปรแกรมมาก่อนนะครับ คลิก ดาวน์โหลด Minitool จากที่นี่ครับ
จากนั้นก็เริ่มติดตั้งโปรแกรมดังนี้ครับ อันดับแรกแตกไฟล์ที่ดาวน์โหลดไปแล้วก่อนครับ คลิกขวาเลือก Extract Here

ได้ไฟล์มาสองอันครับ เลือกอันล่าง คลิกขวา เลือก Run as administrator

หมายเหตุ : ขั้นตอนนี้ ไฟล์อาจถูกลบด้วยโปรแกรมไวรัสที่ติดตั้งบนเครื่องเราครับ ถ้าไฟล์หายไป ให้ปิดโปรแกรมไวรัสไวชั่วคราวก่อนแล้วเริ่มใหม่ครับ
จากนั้นก็เริ่มติดตั้งคลิก OK

ขั้นตอนนี้สำคัญหน่อย ให้ติ๊กเครื่องหมายถูกหน้า Install …. ออกก่อนนะครับเพราะเป็นเว็บ hi.ru น่ารำคาญมันจะมากวนเราถ้าติดตั้งครับ แล้วคลิก next

เลือกเป็นภาษาอังกฤษครับ แล้วคลิก next
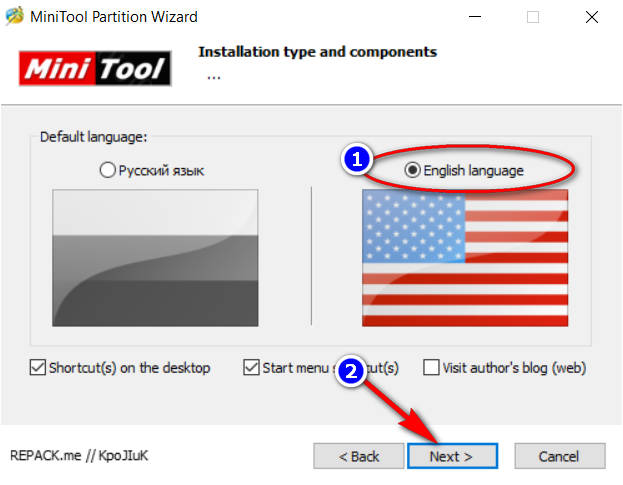
หน้านี้ก็แค่ next

กด No ออกก่อนครับ ยังไม่ต้องรันโปรแกรม

ไปที่โฟลเดอร์ที่แตกไฟล์ตั้งแต่แรก คลิก install ENG ไฟล์ครับ แล้วรอสักครู่หน้าจอดำๆ จะขึ้นมาแล้วหายไปเอง

ไปที่หน้า desktop ครับ คลิกที่โปรแกรมขึ้นมาใช้งานได้เลย

ผมมีแฟลชไดร์ฟตัวหนึ่ง จะฟอร์แมตข้อมูลออกไปจากแฟลชไดร์ฟ แล้วลองกูกลับคืนมาดูครับ ตอนนี้ผมเสียบแฟลชไดร์ฟเข้าไปในเครื่องแล้วครับ

ผมคลิกขวาที่แฟลชไดร์ฟ แล้วเลือก Format ครับ

ตอนนี้ข้อมูลหายเกลี้ยงแล้วครับผม

จากนั้นผมไปที่โปรแกรม minitool จะเห็นไดร์ฟของแฟลไดร์ฟของผมครับ ให้คลิกขวา เลือก Data Recovery

ถ้าเลือกช่อง path สามารถเลือกว่าจะเอาไฟล์จากเส้นทางไหนครับ ถ้าเลือกช่อง type ก็คือจะกู้ไฟล์ชนิดไหนบ้าง สามารถเลือกกู้ไฟล์ชนิดที่เราต้องการได้ครับ จะได้ไม่ต้องเสียเวลารอ แต่ตอนนี้ของผมจะลองกู้ทั้งหมดดูครับ

เมื่อเลือก type แล้วผมก็คลิกเลือกทั้งหมดเลยครับ จะมีจำนวนให้ดูด้วยว่ามีไฟล์ชนิดนั้นๆ เท่าไร

เมื่อกด save แล้วจะเลือกว่าจะเก็บไฟล์ที่กู้มาไว้ที่ไหน สามารถเลือกโฟลเดอร์ได้เลยครับ หรือจะคลิกที่ลิงค์สีน้ำเงิน I would like to a path manually เพื่อสร้างโฟลเดอร์ใหม่เองครับ

ตอนนี้ผมกด ลิงค์สีน้ำเงินสร้างโฟลเดอร์ใหม่ชื่อว่า back up ไว้ใน document ครับ แล้วกด ok

รอจนมันเสร็จครับ แล้วแต่ว่าไฟล์เรามากน้อยแค่ไหน

กด OK

เข้าไปดูไฟล์ว่าอยู่ใน path ไหนเองนะครับ มันไม่ได้เรียงไว้ให้เหมือนเดิม แต่มีการจัดระเบียบไฟล์ไว้โฟลเดอร์ย่อยๆ ก็ลองค้นดูว่าไฟล์เราจะอยู่ที่ไหนครับ
