
โดยปกติแล้วเมื่อคุณเสียบแฟลชไดร์ฟเข้ากับเครื่องปั๊บ มันจะติดทันทีและพร้อมใช้งานโดยอัตโนมัติครับ แต่ถ้าหากว่าการเชื่อมต่อไม่เกิดขึ้น ให้ทำต่อไปนี้
วิเคราะห์ปัญหา
ถ้าคุณเชื่อมต่อยูเอสบีไดร์ฟ กับคอมพิวเตอร์แล้วไม่โชว์ใน file manager ให้คุณตรวจสอบในหน้าต่าง Disk Management การเปิด Disk Management ใน Windows 8 หรือ 10 ให้คลิกขวา ที่ Start Menu และเลือก Disk Management

เมื่อดูที่ Disk Management แล้ว ให้ตรวจสอบว่าเจอ usb หรือไม่ บางครั้งอาจจะมีชื่อไดร์ฟว่า Removable แต่ก็ไม่เสมอไปอาจจะปรากฎเป็นชื่ออื่นก็ได้ ให้ดูที่ความจุว่าตรงกับ usb ของเราหรือไม่ ในภาพส่วนของผมจะเป็น disk 3 ชื่อว่า removeable ถ้าคุณมองเห็นเหมือนของผม ให้คุณไปขั้นตอนถัดไปได้เลยครับ

แต่ถ้าคุณยังมองไม่เห็นไดร์ฟใน Disk Managment ให้ลองทำตามขั้นตอนต่อไปนี้
- เปิดสวิตท์ หากจำเป็น เนื่องจาก usb บางตัวมีสวิตท์สำหรับเปิด ปิด ให้สำรวจว่ามีปุ่มอยู่หรือไม่ ถ้าหากปิดอยู่ให้ลองเปิดสวิตท์นั้นก่อน
- ลองเปลี่ยน port ยูเอสบี เช่นจากรูหนึ่งไปอีกรู หรือจาก usb2.0 ไปเป็นรู usb3.0 เป็นต้น
- ลองเลี่ยงการใช้ usb hub ไปก่อน ให้พยายามเสียบเข้ากับคอมโดยตรงดู หากด้านหน้าไม่มีให้ลองตรวจสอบดูด้านหลังของคอมพิวเตอร์จะมีรูสำหรับ usb อยู่
- ลองเปลี่ยนเครื่องคอมพิวเตอร์
หวังว่าจะมีสักวิธีที่ทำให้คุณสามารถมองเห็นไดร์ฟได้นะครับ หากยังไม่ได้อีกให้เลื่อนลงไปดูวิธีด้านล่าง
วิธีการแก้ปัญหา
จากการตรวจสอบจาก Disk Management ด้านบนเมื่อเราสามารถมองเห็นไดร์ฟจาก Disk Management แล้ว ต่อไปคือวิธีการแก้ปัญหาบางส่วน ซึ่งอาจจะไม่ได้ผลก็เป็นได้ แต่ขอให้คุณลองดูก่อนนะครับ
ถ้า Windows แจ้งให้คุณ format partition เมื่อคุณเสียบมันเข้ากับเครื่องคอมพิวเตอร์
ปัญหานี้รู้สึกว่าจะเป็นปัญหายอดฮิตพอสมควร เพราะมีคนติดต่อเข้ามาถามกันเยอะมากว่า เสียบเข้าแล้วมันฟ้องให้ฟอร์แมตอย่างเดียวเลย หากจะฟอร์แมตก็ไม่กล้าเพราะกลัวว่าข้อมูลจะหายเกลี้ยงหมด แล้วกู้คืนมาก็คงจะยาก มันก็เลยคาราคาซังกันอยู่อย่างนี้เปิดก็ไม่ได้ด้วย ทำไงดี
ถ้า Windows ไม่สามารถมองเห็นไดร์ฟแต่สามารถอ่านได้อยู่ อาจเป็นไปได้ว่า usb ของคุณถูกฟอร์แมตด้วยระบบไฟล์ที่ Windows ไม่ได้สนับสนุน ตัวอย่างเช่น มันสามารถเกิดขึ้นได้ถ้าคุณฟอร์แมตเป็น HFS+ บนเครื่องแมค หรือ ระบบ ext4 บนเครื่อง Linux เป็นต้น
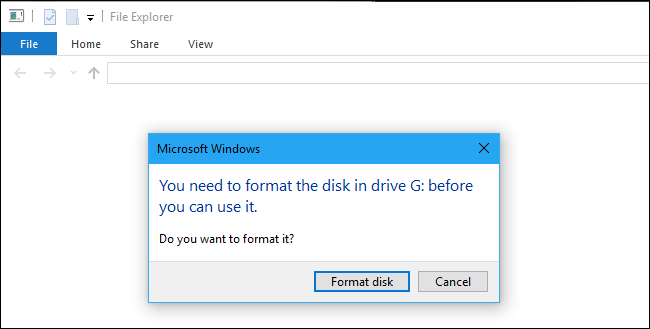
ถ้าเชื่อมต่อไดร์ฟเข้ากับระบบไฟล์ที่แตกต่างกัน Windows จะบอกให้คุณฟอร์แมตไดร์ฟก่อนใช้งาน อย่าเพิ่งฟอร์แมตนะครับ เพราะมันจะลบข้อมูลทั้งหมด แต่ถ้าคุณมั่นใจว่าไม่มี ข้อมูลสำคัญอะไร สามารถฟอร์แมตได้
เพื่อที่จะอ่านข้อมูลให้คุณกลับไปเสียบไดร์ฟเข้ากับเครื่อง Mac หรือ Linux ที่คุณเสียบ มันเข้าก่อนหน้านี้นะครับ แล้วก๊อปปี้ไฟล์ออกมาก่อน จากนั้นก็ฟอร์แมตและเลือกระบบไฟล์ที่ สามารถใช้ได้กับเครื่อง Windows ได้ เช่นระบบ NTFS หรือ FAT32
ถ้าเครื่องคอมพิวเตอร์สามารถ Detect ไดร์ฟของคุณได้ทุกเครื่อง ยกเว้นเครื่อง ของคุณเครื่องเดียว เป็นได้ไปว่าเป็นเพราะไดร์ฟเวอร์ของ Windows ในเครื่องของคุณมี ปัญหาครับ
เพื่อที่จะตรวจสอบปัญหานี้ ให้เปิด Device Manager บน Windows 8 หรือ 10 ครับ คลิกขวาที่ปุ่ม Start และเลือก Device Manager แต่ถ้าเข้าจาก Windows 7 ให้คลิกปุ่ม Windows+R พิมพ์ devmgmt.msc บนช่อง Run แล้วกด Enter ครับ

เมื่อเข้าไปแล้วคุณจะเห็นหัวข้อ Disk driver คลิกเข้าไปครับไดร์ฟเวอร์มีปัญหาส่วนใหญ่มันจะเป็นเครื่องหมายตกใจ สีเหลืองครับ ให้คลิกขวา เลือก properties เลือกไปที่แท็ป Driver จะมีปุ่มให้เลือกคือ Update Driver เพื่ออัพเดทไดร์ฟเวอร์ หรือ ปุ่ม Roll Back Driver เพื่อเลือกใช้ไดร์ฟเวอร์เก่าก่อนที่จะอัพเดท ปุ่ม Uninstall เพื่อถอนไดร์ฟเวอร์ออก แล้วให้ Windows ค้นหาให้อัตโนมัติ

กรณีถ้าคุณมองเห็นไดร์ฟใน Disk Management และเห็นว่ามันมี Partition
ถ้าคุณเห็นไดร์ฟปรากฏใน Disk Management และมองเห็น Partition พร้อมด้วยแถบสีน้ำเงินด้านบน มันจะไม่ปรากฏไดร์ฟใน Windows Explorer เพราะว่ามันต้องการให้กำหนดค่าอักษรแทนไดร์ฟ เช่น ไดร์ฟ D ไดร์ฟ E ก่อนเป็นต้น
เพื่อจะแก้ปัญหาตรงนี้ให้คลิกขวาที่ Partition บน Disk Management แล้ว เลือก Change Drive Letter and Path เพื่อกำหนดตัวอักษรให้ไดร์ฟ คลิกที่ปุ่ม Add กำหนดชื่อไดร์ฟจะเป็นไดร์ฟ D,E,F,G,… อะไรก็ว่าไปครับ จากนั้นคลิกที่ปุ่ม OK


ถ้าคุณมองเห็นไดร์ฟ ใน Disk Management แต่มันว่างอยู่
ถ้ามองเห็นไดร์ฟใน Disk Management แต่ปรากฏ Unallocated สังเกตว่าจะเป็นแถบสีดำด้านบนของไดร์ฟ ความหมายคือ ไดร์ฟนั้นยังไม่ถูกฟอร์แมตให้ว่างอย่างสมบูรณ์ เพื่อจะฟอร์แมตให้สามารถใช้งานได้ คลิกขวาที่ไดร์ฟ unallocated ใน Disk Management เลือก New Simple Volume เลือกความจุที่ต้องการกำหนดให้ไดร์ฟนั้นหรือให้ระบบเลือกให้อัตโนมัติก็ได้ ถ้าหากต้องการให้ระบบไฟล์สามารถใช้ได้กับระบบปฎิบัติการอื่นๆ ด้วย ขอแนะนำให้เลือกระบบไฟล์ exFAT หรือต้องการใช้งานกับ Windows อย่างเดียวและต้องการขนถ่ายไฟล์ขนาดใหญ่ให้เลือก NTFS หรือต้องการให้เปิด mp3 ในเครื่องเสียงรถยนต์ได้ให้เลือก FAT32

กรณีคุณเห็นไดร์ฟใน Disk Management แต่คุณไม่สามารถฟอร์แมตได้ในบางกรณีนั้นไดร์ฟอาจจะมีปัญหาภายใน partition ทำให้คุณมองไม่เห็น partition ที่ถูกป้องกันไว้ทำให้ไม่สามารถลบจาก Disk Management ได้ หรือ partition เล็กเกินไปทำให้ไดร์ฟถูกป้องกันไม่ให้ถูกใช้งานได้
คุณสามารถทำการ คลีน ไดร์ฟได้จากคำสั่ง cmd ซึ่งจะลบข้อมูลออกอย่างสิ้นซาก แต่แนะนำให้ทำการ back up ไฟล์ไว้ทั้งหมดเพื่อจะ คลีน ไดร์ฟ จำเป็นต้องทำผ่านหน้าต่าง Commamd Prompt ในสถานะ Administrator โดยใช้คำสั่ง Diskpart เพื่อจะ clean partition ให้คุณทำตามขั้นตอนในบทความนี้

เมื่อทำตามทุกขั้นตอนแล้ว ผมหวังว่าคุณจะสามารถใช้งาน usb ได้แล้วนะครับ ขอให้โชคดีครับ
อ้างอิง :
http://www.howtogeek.com/howto/22251/find-your-missing-usb-drive-in-windows-7-vista/
ใช้ WINDOWS 7 PROFESSIONAL ไม่เห็นFLASH DRIVE USB ไม่ทราบว่าจะSET ตรงไหนค่ะ
ต้องทดลองไปเสียบเครื่องอืนครับ หรือตรวจสอบรูว่าหลวมไหม ลองเปลี่ยนรูเป็นด้านหลังดูครับ
ขอบคุณสำหรับการแนะนำครับ
ขอบคุณความรู้นอกห้องเรียนดีๆ ที่สามารถแก้ปัญหาได้จริงครับผม
ยินดีครับผม
เป็นประโยชน์อย่างมาก ขอบคุณครับ
สำเร็จแล้วค่า เปิดได้แล้ว ขอบคุณมากมากนะคะ
ขอบคุณครับ ทำตามง่ายๆ ้ลยครับ