เกริ่นนำสักหน่อย
ตัดหัวหรอ? น่ากลัวจัง 555+ Photoshop มันทำได้หมดแหละครับ แต่สำหรับมือใหม่ อาจต้องใช้ความพยายามสักหน่อย เพราะเครื่องมือของ Photoshop มันเยอะมากกกก และเทคนิคของแต่ละคนอาจไม่เหมือนกัน ลองค้นหาดูตาม YOUTUBE นะครับ จะได้ไอเดียเยอะเลย
วันนี้ผมจะมาแนะนำเทคนิคง่ายๆ สำหรับมือใหม่ เพราะผมก็เคยผ่านมือใหม่มาเช่นกัน ตอนนี้ก็ยังใหม่อยู่นะ อิอิ
นั่นคือการตัดหัวไปต่อใส่ตัวคนนั่นเองครับ
ทำไมต้องตัดหัวด้วย PHOTOSHOP?
ถามว่าทำไมต้องตัด อันนี้มันก็หลายเหตุผลครับ บางทีมันก็จำเป็นจริงจริ๊ง (เสียงสูง) เช่น กรณีวันนี้ ผมถ่ายรูปหมู่มา แต่บางคนไม่มา ปัญหามันเลยเกิด ครั้นจะนัดหมายใหม่ก็ยากแสนยากจะมาถ่ายรูปหมู่คณะกันได้ครบแบบนี้ ผมก็เลยหาวิธีแก้ด้วยการตัดต่อหัวมาใส่ซะเลย…
แต่ต้องพูดไว้ก่อนว่า ตอนตัดต่อผมต้องมีภาพหัวคนที่จะเอามาใส่ก่อนนะ 555+ ถ้าไม่มีแล้วจะเอามาตัดต่อยังไง ว่ามั้ย?
มาเริ่มตัดต่อกันเลยครับ
- เริ่มจากเปิดไฟล์ภาพกับ Photoshop เครื่องมือแรกคือ Magic Lasso Tool (สังเกตว่าเป็นแม่เหล็กนะ) ตามภาพเลยนะ ต้องจิ้มแล้วชี้ออกมาเอานะครับ ตามภาพเลย พอได้แล้วก็ไปจิ้มภาพตรงขอบของหัวคนเลยนะครับ ลากไปเบาๆ รอบรูปเลยนะครับ อาจมีเลื่อนไม่ตรงขอบซะทีเดียวก็ไม่เป็นไร เราค่อยขยายออกหรือเข้าทีหลังครับ
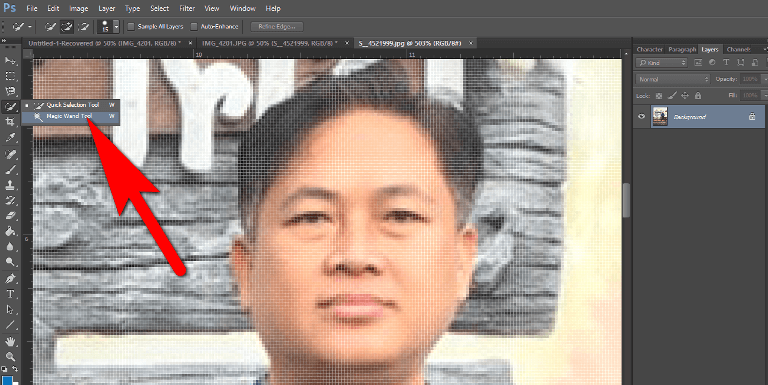
- เทคนิคของการใช้เครื่องมือนี้คือ ต้องคลิกลาก คลิกลากบ่อยๆ ไปตามขอบให้ใกล้ขอบที่จะตัดมากที่สุดคับ ยิ่งจิ้มบ่อยๆ ยิ่งจะได้จุดเพิ่มครับผม แล้วต้องเป็นพื้นที่ปิด หมายถึงจิ้มไปเรื่อยๆ แล้วต้องกลับมาที่เดิมด้วยนะครับ เพราะบางทีจิ้มๆ ไปมันก็หายครับผม 555+ ใช้ความพยามหน่อยนะ สำหรับมือใหม่

- เครื่องมือต่อไป คือ Quick Selection ตามภาพครับ มันจะมีเครื่องหมาย + กับ – เอาไว้จิ้มๆ เพื่อลด selection ให้ใกล้ขอบมากยิ่งขึ้น และสามารถลดขนาดวงลงได้โดยไปคลิกที่แป้น [ หรือ ] เพื่อลดหรือขยายวงกลมก่อนครับ ข้อแนะนำคือ ต้องแตะเบาๆ สลับ + หรือ – ตามต้องการครับ บางครั้งถ้าสีมันกลืนกันมากๆ ก็ทำยากเหมือนกันครับ

- เมื่อได้ภาพที่ต้องการ ก็ Ctrl+C เพื่อก๊อปปี้ Selection นั้นได้เลยครับ ไปเปิดไฟล์ภาพอีกภาพ แล้ว Ctrl+V วางลงไปเลยครับ

- ภาพที่ผมเอามาวางนั้น มันจะลอยออกมาอยู่ด้านหน้าใช่ไหมครับ ก็แหงละครับ ภาพที่ถ่ายกันต่างเวลา ย่อมแสงไม่เท่ากันครับ เวลาวางแล้วภาพอาจดูเล็กไป ก็ปรับขนาดด้วยเครื่องมือ ด้วยการคลิกที่เลเยอร์นั้นแล้วกด Ctrl+T ก่อนแล้วยืดหดตามสะดวกรักษาสัดส่วนด้วยการคลิก Shift ค้างเอาไว้ด้วยครับ

- คราวนี้มาถึงสีของภาพ มันจะดูแตกต่างกัน ผมใช้เครื่องมือ Ctrl+L เพื่อปรับสีของภาพให้คล้ายกันมากที่สุด จะสังเกตเห็นว่าพยายามทำให้สีมันซีดเท่ากันแล้วนะ
- ผมจะลบเสื้อออกเพื่อให้ดูเหมือนคนไปยืนข้างหลัง เลยต้องลด Capacity ของเลเยอร์ด้านหน้าลงเหลือ 50% จากนั้นค่อยลบ มันจะได้รู้ว่าจะลบส่วนไหนไงครับ จากนั้นคลิกไปที่เครื่องมือยางลบ แล้วค่อยลบออกครับ ยางลบปรับขนาดได้จาก [ และ ] นะครับ นิดหนึ่ง ยางลบถ้าปรับขนาดไม่ได้แสดงว่าแป้นพิมพ์เป็นภาษาไทยอยู่นะครับ อิอิ ผมเป็นบ่อยครับ

- เกือบจะคล้ายแล้วนะครับ เหลือสีเสื้อ และหน้าคนยังโดดๆ อยู่ ผมใช้เทคนิค ตัดเอาเสื้อคนอื่นในภาพมาแปะๆ แล้วลด capacity ลงเพื่อลบบางส่วนออก เพราะจะเห็นว่ามีเสื้อให้เลือกมากมาย ก็เลือกตัดเฉพาะบางส่วนมาแปะเอาครับ จากนั้นส่วนหัวก็ Ctrl+L แล้วปรับแสงให้กลมกลืนกับภาพส่วนอื่นให้มากที่สุดครับ

- ผมตัดภาพอีกคน แล้วจัดแสงโดยใช้ Ctrl+L ปรับอีกสักหน่อย ถึงจะไม่เนียนเพราะการถ่ายภาพคนละสถานการณ์มันแสงคนละแสงครับ จะตัดมาประกอบกันให้มันเนียนเหมือนภาพเดียวกันคงทำยาก ถ้าไม่ใช่ฝีมือโปรจริง ต้องใช้เรื่องแสงเข้ามาช่วยด้วยครับ พอใจเอาเท่านี้แหละครับ 555+
